
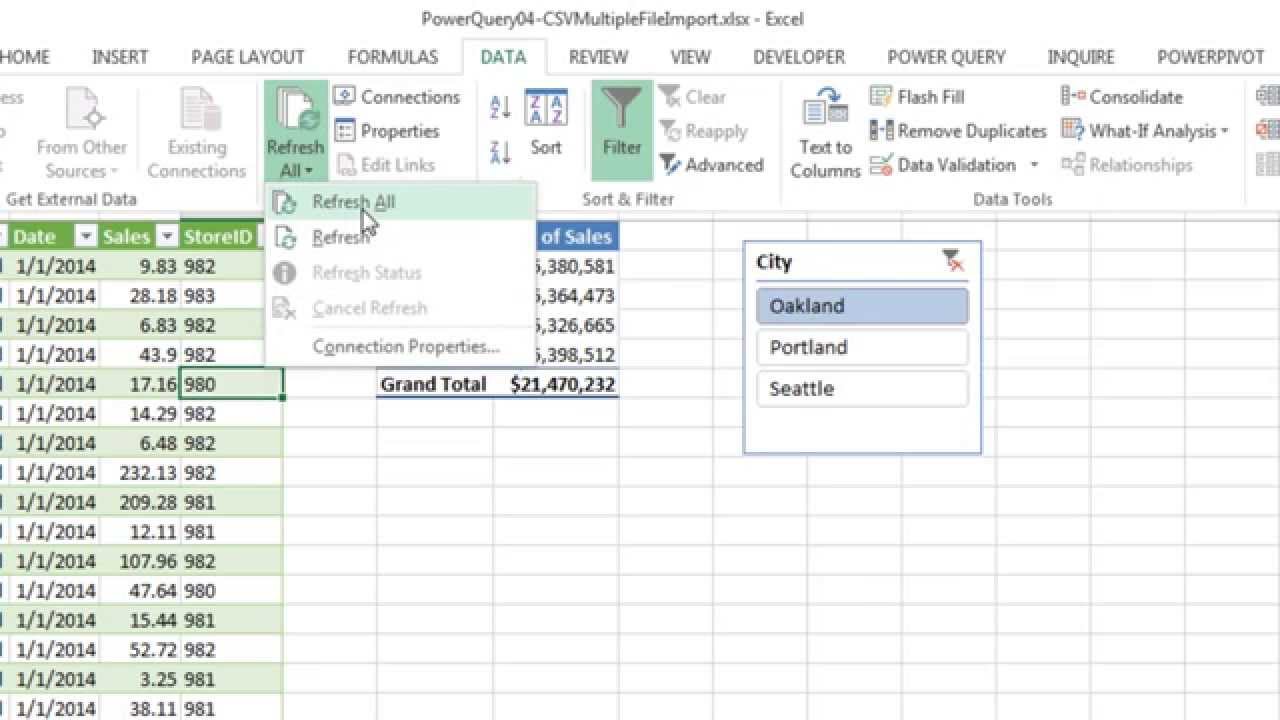
- #PULL SPECIFIC DATA FROM MULTIPLE EXCEL FOR MAC FILES INTO ONE PRO#
- #PULL SPECIFIC DATA FROM MULTIPLE EXCEL FOR MAC FILES INTO ONE CODE#
#PULL SPECIFIC DATA FROM MULTIPLE EXCEL FOR MAC FILES INTO ONE CODE#
Using the VBA code provided below, all of the Excel files in this folder will be concatenated together. With this approach, you put all of your Excel files to be merged into a single folder (with nothing else in it). Merge all Excel files from a specific folder
Use a form to choose the Excel files to merge more flexible but involves a few more stepsįor either of these approaches, I’ve provided links to spreadsheets with the code in them at the end of the instructions. Merge all Excel files from a specific folder involves less code but requires you to make a small change. I’m going to provide 2 methods of doing the merge here: Whilst this is a little more technical than the copy & paste method, if you follow the steps below, you should have your files merged in no time. Use a VBA (Visual Basic for Applications) macro to merge the spreadsheets Psst, you could always let us do it for you.Ī simple merge where the columns are the same is free! The next method for merging the spreadsheets is much quicker but a little more technical. Repeat steps 2 to 12 for the remaining spreadsheets to copy rows fromĪs you can see, this is a simple but time consuming process. Go back to the spreadsheet you copied the rows from and close it. Right click the row select button to the left of the first empty row after the last row and select ‘Paste’ from the context menu which appears. Press Control and the down arrow together (Cmd and the down arrow on a Mac) to go to the last row containing data. Go back to the master spreadsheet from step 1. Press the Control and C keys together (Cmd and C on a Mac) to copy the rows. Press Shift, Control and the down arrow together (Shift, Cmd and the down arrow on a Mac) to select all the rows from row 2 to the end of the data. 
If your spreadsheets don’t have a header row, you should select the first row rather than the second Please note: Each of the spreadsheets we’re using has a header row which we don’t want to copy to the master spreadsheet as it already has the headers.
Click the row heading to the left of the second row (gray box with the number 2 in it) to select the whole row. Open the next spreadsheet to copy the rows from. #PULL SPECIFIC DATA FROM MULTIPLE EXCEL FOR MAC FILES INTO ONE PRO#
Choose one of the spreadsheets you want to merge to be the master spreadsheet and open it ( Pro tip: pick the one with the most rows!). It involves opening each spreadsheet and copying the rows into the master spreadsheet. So, this is the easiest of the options but also the most time consuming. Copy & Paste the data into one of the spreadsheets from the others


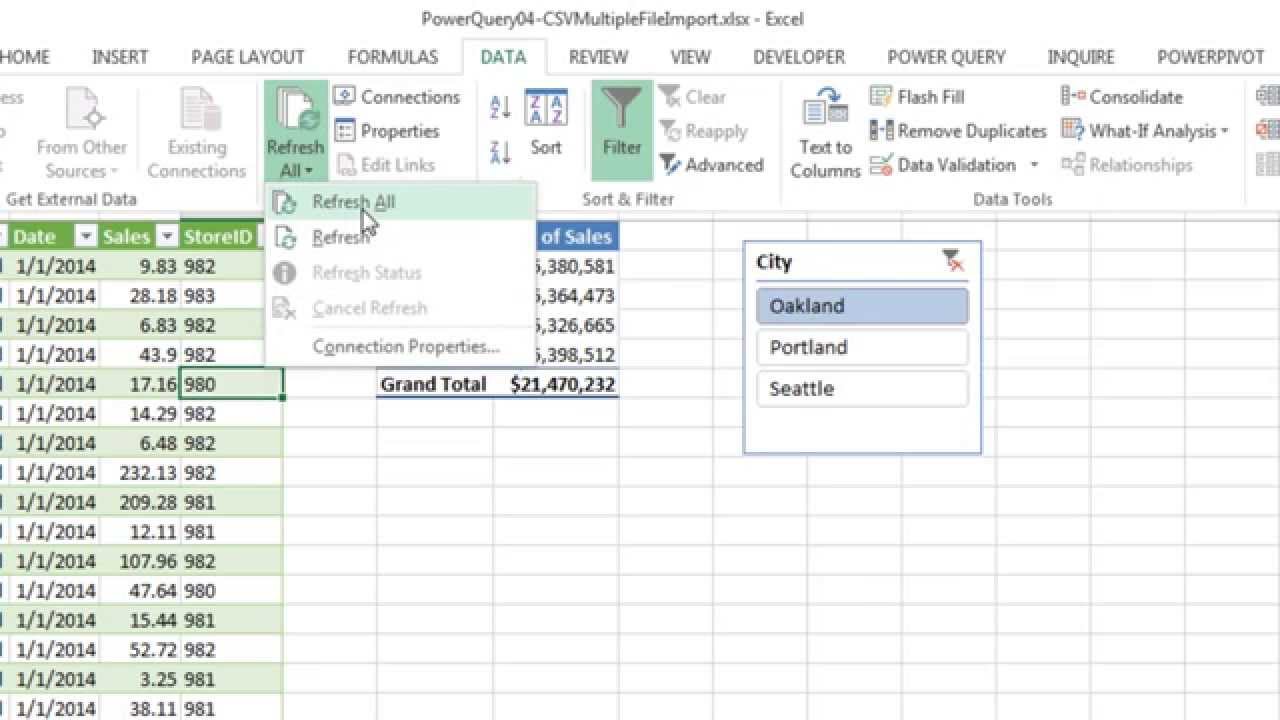



 0 kommentar(er)
0 kommentar(er)
